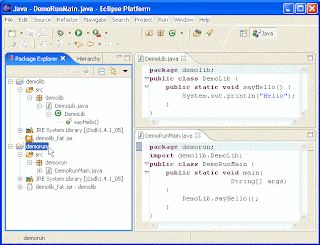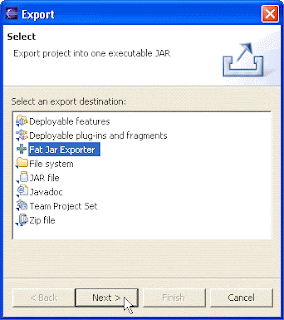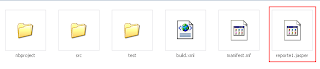Lo primero que haremos es bajar el
JasperReports y
iReport. Este último lo usaremos en su faceta de aplicación standalone y no como plugin para NetBeans. Esto por aquellos que nos les guste usar el NetBeans.
Como ya había dicho: La última versión de
iReport está basada en la plataforma de NetBeans por lo que, como pueden observar en la imagen siguiente, las interfaces de ambos son muy parecidas.
En este primer post veremos cómo crear reportes haciendo uso de una conexión a la base de datos directamente desde nuestro reporte.
Lo primero que haremos es crear una base de datos con tablas y datos de pruebas para poder tener algo interesante que ver en nuestros reportes. En este caso usaré
MySQL versión 5.1, el cual pueden descargar desde
su página oficial. Usando el conector para Java versión
5.1.13 que pueden descargar desde
la página de MySQL. Pero cualquier base de datos que les guste funcionará para nuestros ejemplos.
La base de datos que usaré se llama "
pruebaReportes" y contiene la tabla "
participantes". Este es el script para la creación de esta tabla:
CREATE TABLE 'participantes' (
'ID' bigint(21) NOT NULL,
'NOMBRE' varchar(100) NOT NULL,
'USERNAME' varchar(100) NOT NULL,
'PASSWORD' varchar(100) NOT NULL,
'COMENTARIOS' varchar(100) default NULL,
PRIMARY KEY ('ID')
) ENGINE=InnoDB DEFAULT CHARSET=latin1
Y este es el script para poblar la tabla anterior:
insert into 'participantes'('ID','NOMBRE','USERNAME','PASSWORD','COMENTARIOS') values (1,'Participante 1','par1user','part1pass','comentarios participante 1');
insert into 'participantes'('ID','NOMBRE','USERNAME','PASSWORD','COMENTARIOS') values (2,'Participante 2','par2user','part2pass','comentarios participante 2');
insert into 'participantes'('ID','NOMBRE','USERNAME','PASSWORD','COMENTARIOS') values (3,'Participante 3','par3user','part3pass','comentarios participante 3');
insert into 'participantes'('ID','NOMBRE','USERNAME','PASSWORD','COMENTARIOS') values (4,'Participante 4','par4user','part4pass','comentarios respecto al participante 4');
insert into 'participantes'('ID','NOMBRE','USERNAME','PASSWORD','COMENTARIOS') values (5,'Participante 5','par5user','part5pass','sin comentarios para el participante 5');
insert into 'participantes'('ID','NOMBRE','USERNAME','PASSWORD','COMENTARIOS') values (6,'Participante 6','par6user','part6pass',NULL);
insert into 'participantes'('ID','NOMBRE','USERNAME','PASSWORD','COMENTARIOS') values (7,'Participante 7','par7user','part7pass','comentatios participante 7');
insert into 'participantes'('ID','NOMBRE','USERNAME','PASSWORD','COMENTARIOS') values (8,'Participante 8','par8user','part8pass','comentarios participante 8');
insert into 'participantes'('ID','NOMBRE','USERNAME','PASSWORD','COMENTARIOS') values (9,'Participante 9','par9user','part9pass','comentarios participante 9');
insert into 'participantes'('ID','NOMBRE','USERNAME','PASSWORD','COMENTARIOS') values (10,'Participante 10','par10user','part10pass',NULL);
Ahora que tenemos nuestros datos crearemos un "
datasource" en
iReport para poder acceder a nuestros datos y hacer pruebas directamente, sin necesidad de una aplicación Java (por el momento). Para crear este datasource hacemos clic en el ícono "
Report Datasources" ubicado en la barra de herramientas de iReport:
Con lo que se abrirá la ventana de "
Connections / Datasources" que en este momento debe contener solo un "
Empty datasource" y la conexión a una base de datos de prueba en
HSQLDB. Ahora hacemos clic en el botón "
New" para crear nuestro nuevo datasource.
En la nueva ventana que se abre seleccionamos "
Database JDBC connection" y presionamos el botón "
Next". En la siguiente ventana debemos proporcionar algunos datos como el nombre se le dará al datasource y los datos para realizar la conexión de la base de datos. Después de llenar estos datos su ventana debe haber quedado más o menos como la siguiente (recuerden usar el "
JDBC Driver" que corresponda al manejador de base de datos que estén usando:
Antes de guardar esta configuración hagan clic en el botón "
Test" para probar que todos los datos proporcionados son correctos. Si todo ha salido bien, al hacer clic en el botón "
Save" la ventana actual debe cerrarse y nuestro datasource debe estar ahora en la ventana "
Connections / Datasources".
Ahora pasaremos a crear nuestro nuevo reporte. Esta será la primer y única ocasión en la que haremos uso del "
Report Wizard" para ayudarnos a generar el reporte. Para esto vamos al menú "
File -> New...". Con esto se abrirá la ventana de "
New File" en la que seleccionaremos el formato de nuestro reporte. En mi caso seleccionaré la plantilla "
Wood" aunque pueden seleccionar la que ustedes deseen, y hacemos clic en el botón "
Launch Report Wizard"
Este wizard nos ayudará a crear un reporte 100% funcional en
6 pasos (en realidad 5 ya que empezamos directamente en el paso 2) que podremos ver desde el mismo
iReport sin necesidad de escribir una solo línea de código Java. Estos 7 pasos son:
- Selección de la ubicación en la que se guardará nuestro reporte.
- Selección del datasource e introducción del query para obtener los datos que nos interesan.
- Selección de los datos que queremos mostrar en el reporte.
- Creación de grupos para el reporte (se explicará en un post posterior).
- Selección del layout o acomodo de los datos en el reporte
- Felicitación por tenerminar nuestro reporte =D.
Los pasos interesantes son el
3 y el
4, así que será en estos en los que nos enfocaremos más.
El paso 1 se realiza de forma automática, así que no tenemos mucho que hacer en él. En el paso 2 (en donde comenzamos) seleccionamos el directorio en el que queremos guardar nuestro reporte y el nombre que tendrá.
Nota: La extensión de documentos de reportes generados por JasperReports es ".jrxml" que significa "jasper reports xml", y es un documento xml que contiene los datos para generar un archivo compilado (".jasper") que es el que usaremos principalmente en nuestras aplicaciones Java (aunque también podriamos optar por compilar nuestro archivo ".jrxml" desde la misma aplicación Java y así generar el archivo ".jasper" correspondiente).
En este momento no importa mucho en donde guardemos el archivo que se generará, ya que posteriormente tendremos que moverlo para que nuestra aplicación java pueda encontrarlo. Por mi parte llamaré al archivo "
reporte1".
Hacemos clic en el botón "
Next" para continuar con el paso 3. En este paso debemos seleccionar el datasource desde el que los datos del reporte serán tomados. Por default está seleccionado el "
Empty datasource". Así que nosotros seleccionamos el datasource "
Conexion MySQL Pruebas" (el datasource que creamos anteriormente).
Al hacer el cambio del datasource veremos que aparece un textarea con el título "
Query(SQL)" y en la parte inferior debemos tener un mensaje de error que dice "
Invalid query".
Esto ocurre porque, efectivamente, en el textarea no tenemos una consulta válida (de hecho no tenemos ninguna). Por lo que ahora corregiremos eso. Para esto tenemos 3 opciones:
- Escribir una consulta nosotros mismos de forma directa.
- Cargar una consulta que tengamos guardada en algún archivo .sql o .txt.
- Crear una consulta usando el "diseñador de consultas".
Nosotros haremos uso del diseñador de consultas. Hacemos clic en el botón "
Design query" con lo que se abrirá una nueva ventana que está dividida en tres secciones.
La primer sección es la de la estructura de la consulta. Aquí básicamente podremos cambiar entre las sentencias que estamos editando (
SELECT,
WHERE,
ORDER BY, etc.). La segunda sección es la de los elementos de nuestra base de datos (tablas, vistas, y temporales locales). Aquí podremos seleccionar los elementos de los que queremos obtener datos para la consulta. Finalmente la tercer sección nos muestra los elementos que hemos seleccionado de la segunda sección para que podamos seleccionar los datos a obtener.
La consulta que haremos será para obtener todos los datos de la tabla "
participantes", con excepción del "
ID". Para esto hacemos doble clic sobre el nombre de la tabla "
participantes" en la segunda sección de la ventana que tenemos abierta. Con esto aparecerá en la tercer sección otra ventana con el título "
participantes" y un conjunto de checkboxes, cada uno con un campo de nuestra tabla. Para generar la consulta que nos interesa solamente seleccionamos todos los checkboxes (con excepción del "
ID") y veremos que la consulta se genera en la primer sección. Ya solo damos clic en el botón "
OK".
Con esto ya tendremos nuestra consulta en el textarea correspondiente y podemos continuar con el paso 4, para lo que hacemos clic en el botón "
Next".
En este paso solo tenemos que seleccionar cuáles campos del query generado en el paso anterior queremos que se muestren en el reporte. Como nosotros queremos que se muestren todos pasamos todos los campos del lado izquierdo al lado derecho y hacemos clic en el botón "
Next".
Ahora en el paso 5 debemos seleccionar cómo queremos que los datos sean agrupados. Esto lo explicaré en algún otro post, pero por el momento dejemos todo en blanco y demos clic en el botón "
Next".
El último paso es el solamente una felicitación por haber creado un nuevo reporte ^-^.
Ahora hacemos clic en el botón "
Finish" y ya podremos ver la plantilla de nuestro reporte.
Si queremos ver como se verá el reporte final, en este caso, podemos ver un preview con los datos reales si cambiamos a la vista de "
preview" en la ventana del editor.
Al hacer clic en la pestaña de "
preview", nuestro reporte se compilará y se mostrará. En este caso el reporte puede ser pre-visualizado porque las siguientes condiciones se cumplen:
- Tenemos una base de datos poblada (esto es muy importante, ya que si no tiene datos obtendremos un mensaje de error).
- Tenemos un datasource configurado para esta base de datos.
- Nuestro reporte hace una consulta directa a esta base de datos a través del datasource anterior.
- El reporte está preparado para mostrar los datos recuperados anteriormente.
Como veremos en los siguientes posts, podría ser que no todas estas condiciones se cumplan al mismo tiempo, por lo que tendremos problemas para ver los datos en el preview del reporte.
Algo importante que ocurre al hacer este preview es que el reporte
se compila generando el archivo "
reporte1.jasper" el cual es el archivo que usaremos desde la aplicación Java que crearemos en un momento.
Si queremos compilar nuestro reporte de forma manual podemos hacer clic en el botón "
Compile Report" de la vista de diseño:
Haremos algunas modificaciones para que este reporte se vea un poco mejor: primero cambiaremos el título que dice "
Wood Title" por "
Reporte de Participantes", cambiamos el color de texto a negro, y eliminamos el fondo y el subtitulo que tiene.
Además cambiamos el título de cada una de las columnas por algo más claro. Por ejemplo, podemos cambiar el título de la columna "
participantes_USERNAME" a "
Usuario", "
participantes_NOMBRE" a "
Nombre", etc.
Al final mi reporte queda de esta forma:
Con este preview:
Ahora que tenemos un reporte que nos agrada (o al menos que no se ve tan mal) veremos cómo generar este reporte desde una aplicación Java.
Nota: Hay algunas notaciones usadas en la plantilla del reporte que tal vez no comprendan como $F{participantes_USERNAME} y $V{PAGE_NUMBER}. Esta es una sintaxis especial que usa JasperReports para definir campos de objetos y variables, respectivamente. Existe otro tipo de dato que se usa llamado propiedades ($P{propiedad}). Como todo esto fue colocado por el wizard no lo explicaré hasta el siguiente post, por ahora solo confíen en que deben estar ahí.
Lo primero que haremos es crear un nuevo proyecto en NetBeans. Para esto vamos al menú "
File -> new Project...". En la ventana de nuevos proyectos seleccionamos la categoría "
Java" y de tipo de proyecto seleccionamos "
Java Application" y hacemos clic en el botón "
Next". En la siguiente ventana introducimos el nombre de nuestro proyecto y dejamos seleccionada la opción "
Create Main Class" y "
Set as Main Project".
Hacemos clic en el botón "
Finish" para que nuestro proyecto se genere. Lo que haremos a continuación es crear una biblioteca que contenga los archivos jars básicos necesarios de JasperReports. De esta forma no tendremos que agregar cada uno de los jars cada vez que necesitemos usar JasperReports en un proyecto. Además si actualizamos la versión del API que usamos, solo debemos actualizar esta biblioteca.
Para crear nuestra biblioteca vamos al menú "
Tools -> Libraries":
Con esto se abrirá la ventana del "
Library Manager". En esta ventana hacemos clic en el botón "
New Library":
En la ventana que se abre escribimos el nombre de la nueva biblioteca (en mi caso será "
JasperReports") y en el tipo de la biblioteca seleccionamos la opción "
Class Libraries".
Al hacer clic en el botón "
OK" regresaremos al "
Library Manager" y tendremos nuestra nueva biblioteca creada. Pero aún nos hace falta agregar los archivos jars que conformarán esta biblioteca. Nos aseguramos que la pestaña "
Classpath" esté seleccionada y hacemos clic en el botón "
Add Jar/Folder" situado a la derecha. Se abrirá un cuadro de dialogo para que seleccionemos los jars que queremos agregar.
Navegamos hasta el directorio en el que tenemos los jars de JasperReports que bajamos anteriormente. Para que los ejemplos que haremos más adelante (en los siguientes posts) funcionen, debemos agregar a la biblioteca los siguientes jars:
- jasperreports-3.7.6.jar
- jasperreports-3.7.6-javaflow.jar
- jasperreports-fonts-3.7.6.jar
- commons-beanutils-1.8.0.jar
- commons-collections-2.1.1.jar
- commons-digester-1.7.jar
- commons-logging-1.0.4.jar
- commons-javaflow-20060411.jar
- groovy-all-1.7.5.jar
- iText-2.1.7.jar
- png-encoder-1.5.jar
- poi-3.6.jar
Algunos de estos jars se encuentran en el directorio "
dist" y otros en el directorio "
lib" del archivo
.zip de JasperRepots que bajamos anteriormente.
Hacemos clic en el botón "
Add Jar/Folder" y con esto tendremos lista nuestra biblioteca "
JasperReports" para agregarla a nuestro proyecto.
Hacemos clic en el botón "
OK" para regresar al ambiente de trabajo.
Ahora hacemos clic derecho en el nodo "
Libraries" de la ventana "
Projects". Con esto se abrirá un menú contextual con 4 opciones, seleccionamos la opción "
Add Library..."
En la ventana que se abre seleccionamos la biblioteca que creamos anteriormente ("
JasperReports") y hacemos clic en el botón "
Add Library". Al hacer esto veremos se agregar al nodo "
Libraries" de nuestro proyecto todos los jars que tiene nuestra biblioteca.
Nota: Si no crearon la biblioteca como se indica en pasos anteriores pueden agregar cada uno de los jars manualmente seleccionando la opción "Add JAR/Folder..." del menú contextual
¿Recuerdan que cuando vimos el preview del reporte que creamos en
iReports se generó un archivo "
reporte1.jasper"? Tomamos este archivo y lo colocamos en el directorio raíz del proyecto de NetBeans que acabamos de crear (la raíz del proyecto es el directorio en el que se encuentran los subdirectorios "
nbproject", "
src", entre otros).
Ahora veremos el código para generar el reporte en varios formatos.
Lo primero es crear una conexión a la base de datos que creamos anteriormente. Si no saben cómo crear una conexión JDBC desde Java, pueden ver
este artículo. Si recuerdan nuestra base de datos se llama "
pruebareportes". Por lo que el código para generar la conexión en el siguiente:
Class.forName("com.mysql.jdbc.Driver");
Connection conexion = DriverManager.getConnection("jdbc:mysql://localhost:3306/pruebareportes", "usuario", "password");
Nota: No olviden agregar el jar del driver de MySQL que bajamos anteriormente (mysql-connector-java-5.1.13-bin.jar) al proyecto al nodo "Libraries" de la ventana "Project" usando la opción "Add JAR/Folder" o también pueden agregar la biblioteca "MySQL JDBC Driver" que ya trae incluido el NetBeans, de la misma forma que agregamos la de JasperReports.
Seguramente en este momento el NetBeans les está marcando un error en estas dos líneas que hemos agregado. Esto es porque al tratar de hacer la conexión es posible que ocurra un error, y por lo tanto es posible que se lance una excepción de tipo "
java.sql.SQLException". Para solucionar esto pueden hacer dos cosas. La primera es rodear estas líneas (y las siguientes que crearemos) en una clausula
try/catch. La segunda opción (la que yo usaré) es agregar la clausula
throws Exception en el método
main:
public static void main(String[] args) throws Exception
{
Class.forName("com.mysql.jdbc.Driver");
Connection conexion = DriverManager.getConnection("jdbc:mysql://localhost:3306/pruebareportes", "root", "123");
}
Pueden probar que la conexión se realiza correctamente presionando
F6 o haciendo clic en el botón "
Run Main Project". Si la conexión se realiza correctamente veremos el mensaje
run:
BUILD SUCCESSFUL (total time: 0 second)
En la ventana "
Output". De lo contrario verán el error el en stacktrace de la excepción que se lanzó. Una vez que la conexión se realice exitosamente podremos proseguir con los pasos restantes.
Lo siguiente que debemos hacer es cargar el archivo "
.jasper" generado anteriormente y colocarlo en un objeto "
net.sf.jasperreports.engine.JasperReport". Para esto hacemos uso de la clase de utilidad "
net.sf.jasperreports.engine.util.JRLoader":
JasperReport reporte = (JasperReport) JRLoader.loadObject("reporte1.jasper");
Nota: Podemos cargar el archivo de esta forma gracias a que colocamos el archivo "reporte1.jasper" en la raíz del proyecto. Si lo colocaron en otra ubicación será necesario que pasen como parámetro al método "loadObject" la url absoluta en la que se encuentré el archivo.
Ahora el objeto "
reporte" contiene la definición del reporte, pero aún hace falta que llenemos este reporte con los datos que obtendrá de la base de datos. Para esto usamos la clase "
net.sf.jasperreports.engine.JasperFillManager". Esta clase tiene un método estático, "
fillReport", que nos permite llenar el reporte con datos obtenidos de distintas fuentes de datos (una de estas fuentes es la sentencia SQL que escribimos al generar el reporte con el wizard en
iReports y la conexión que usaremos en un momento, veremos qué otras fuentes de datos existen y cómo usarlos en los siguientes posts). En este caso la fuente de datos es la conexión directa a la base de datos que creamos anteriormente (el objeto conexion):
JasperPrint jasperPrint = JasperFillManager.fillReport(reporte, null, conexion);
Pasamos "
null" como segundo parámetro porque no estamos pasando ningún parámetro al reporte (esto también lo veremos después).
El objeto "
JasperPrint" que obtenemos como resultado de la invocación del método "
fillReport" es la representación de nuestro reporte (ahora con datos) que podemos mandar a imprimir, mostrar en pantalla (si estamos usando una aplicación swing o awt), o, como en este caso, guardarlo en un archivo.
Si están haciendo una aplicación swing y quieren mostrar este reporte directamente en un componente pueden pasar el objeto "
JasperPrint" que acabamos de crear como parámetro a un nuevo objeto "
net.sf.jasperreports.view.JasperViewer", el cual es un componente swing, y agregar este último a un panel.
Para guardar este reporte a un archivo debemos usar un "
net.sf.jasperreports.engine.JRExporter". "
net.sf.jasperreports.engine.JRExporter" es una interface, y las clases que la implementan nos permiten generar el reporte en distintos formatos de una forma sencilla. Veremos cómo generar los reportes en los siguientes formatos:
- PDF
- HTML
- CSV
- RTF
- TXT
- XLS
- XML
- XLSX
- DOCX
- PPTX
Entre muchos otros.
Primero declaramos una referencia a un objeto de tipo "
JRExporter" de la siguiente forma:
JRExporter exporter =
Será esta referencia la que usaremos de ahora en adelante. Para que nuestro reporte sea guardado en formato PDF creamos un objeto de tipo "
net.sf.jasperreports.engine.export.JRPdfExporter" y lo asignamos a nuestra referencia exporter:
JRExporter exporter = new JRPdfExporter();
Ahora, las siguientes líneas son comunes no importando el formato en el que vaya a quedar nuestro reporte:
exporter.setParameter(JRExporterParameter.JASPER_PRINT,jasperPrint);
exporter.setParameter(JRExporterParameter.OUTPUT_FILE,new java.io.File("reportePDF.pdf"));
exporter.exportReport();
La primer línea asigna a nuestro objeto "
exporter" el "
jasperPrint" (el reporte con datos) que creamos anteriormente. La segunda línea le dice al "
exporter" cuál será el nombre del archivo generado (en este caso "
reportePDF.pdf").
Recuerden cambiar el nombre y la extensión del archivo cada vez que cambiemos de formato.
La última línea es la que realiza el proceso de exportación.
Si ahora ejecutamos nuestra aplicación veremos que en el directorio raíz del proyecto se ha creado un archivo llamado "
reportePDF.pdf":
Con el siguiente contenido:
Por lo que nuestra prueba ha sido exitosa ^-^.
Ahora, para que nuestro reporte sea exportado a formato HTML cambiamos la línea:
JRExporter exporter = new JRPdfExporter();
por
JRExporter exporter = new JRHtmlExporter();
y el nombre del archivo de "
reportePDF.pdf" a "
reporteHTML.html". Al ejecutar nuevamente nuestra aplicación tendremos veremos que se genera el archivo "
reporteHTML.html" en el directorio raíz de la aplicación:
Con el siguiente contenido:
Como pudimos ver, con un par de modificaciones pudimos hacer que nuestro reporte se generara en un formato completamente distinto. Con el resto de los formatos es igual de simple. Usamos las siguientes clases para generar los reportes en los siguientes formatos:
- PDF: net.sf.jasperreports.engine.exportJRPdfExporter
- HTML: net.sf.jasperreports.engine.exportJRHtmlExporter
- CSV: net.sf.jasperreports.engine.exportJRCsvExporter
- RTF: net.sf.jasperreports.engine.exportJRRtfExporter
- XLS: net.sf.jasperreports.engine.exportJRXlsExporter
- XML: net.sf.jasperreports.engine.exportJRXmlExporter
- TXT: net.sf.jasperreports.engine.exportJRTextExporter
- XLSX: net.sf.jasperreports.engine.export.ooxml.JRXlsxExporter
- DOCX: net.sf.jasperreports.engine.export.ooxml.JRDocxExporter
- PPTX: net.sf.jasperreports.engine.export.ooxml.JRPptxExporter
Entre muchos otros ^_^
Para generar archivos
.txt tendrán que agregar, además, estas dos líneas:
exporter.setParameter(JRTextExporterParameter.CHARACTER_WIDTH, 12);//text exporter
exporter.setParameter(JRTextExporterParameter.CHARACTER_HEIGHT, 12);//text exporter
Este es el código de la clase "
Main":
public class Main
{
/**
* @param args argumentos recibidos por la linea de comandos
*/
public static void main(String[] args) throws Exception
{
Class.forName("com.mysql.jdbc.Driver");
Connection conexion = DriverManager.getConnection("jdbc:mysql://localhost:3306/pruebareportes", "usuario", "password");
JasperReport reporte = (JasperReport) JRLoader.loadObject("reporte1.jasper");
JasperPrint jasperPrint = JasperFillManager.fillReport(reporte, null, conexion);
JRExporter exporter = new JRPdfExporter();
exporter.setParameter(JRExporterParameter.JASPER_PRINT, jasperPrint);
exporter.setParameter(JRExporterParameter.OUTPUT_FILE, new java.io.File("reportePDF.pdf"));
exporter.exportReport();
}
}